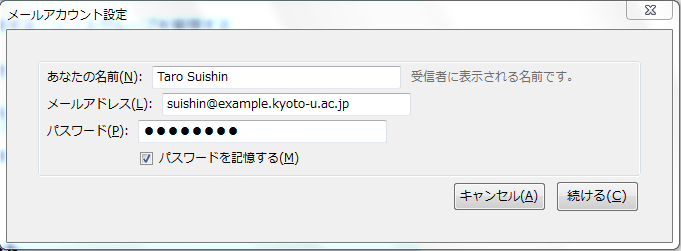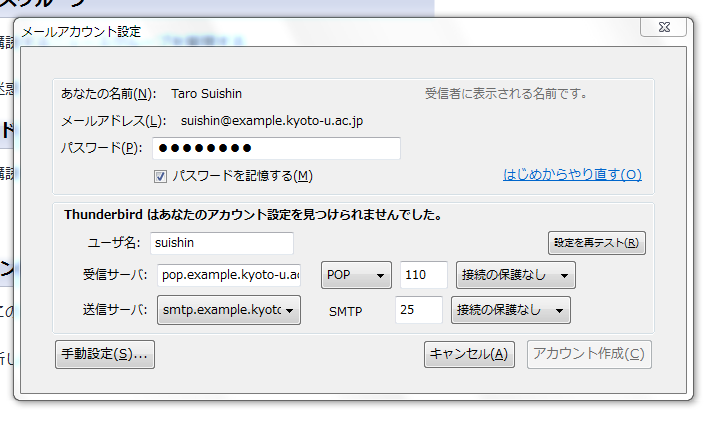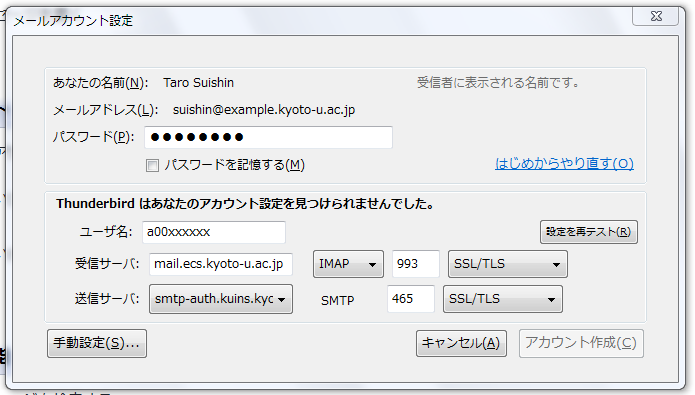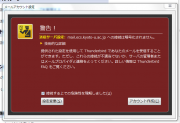外部メールソフト設定
京大推進研
2012年度から、新しいメールサービスに移行します。このページの情報は古いものとなります。詳しくは情報環境機構のページをご覧ください。
免責事項:このページは当研究室内での情報共有を目的とした覚え書きであり、内容の正確性・客観性は保証されません
メールソフト (Thunderbird, Windows Liveメールなど) でメールを送受信する際の設定について
- 情報環境機構のページには詳しい説明がないのでここで解説します。
- 2010年12月末時点での情報です。設定が変わる場合もあります。情報環境機構のページも参照・比較してください。
- 筆者は目立った問題に遭遇したことはありませんが、なぜか情報環境機構としては正式にサポートはしないとのことです。一応自己責任で。
目次 |
Thunderbird 3.1
スクリーンショットは Windows 7 の場合ですが、ほかのバージョンのWindowsや他のOSでも同じです。
- Mozilla Thunderbirdをダウンロード・インストール
- 初回起動時にはこんな画面が出てくるので必要事項を入力。
- Thunderbirdが自動設定を試みますが、京大サーバではこれは失敗します。
- そこで、設定を直接入力しましょう。(Cf. 情報環境機構のページ)
- 「設定を再テスト」を押してみましょう。うまく行けば、送信・受信ともに緑色の丸が表示されます。(→#うまくいかない場合)
- 「アカウント作成」で終了です。
- メールチェックしてみましょう。パスワードを入力すると、同期が始まります。
- 初回メールチェック時は、これまであなたがやりとりしたメールをすべて読み込みにいくので時間がかかります。気長に待ちましょう。
今回、IMAPというプロトコルを選択しました。よく使われる他のプロトコルにPOPというものがありますが、これはメールを読み込むとサーバからメールは削除されます。IMAPではメールは全てサーバ上に保存され、ローカルにはコピーが(キャッシュとして)ダウンロードされます)。したがって、これまでと同じようにDeepmailを使い続けることもできます。Deepmailで行った動作はすべてメールソフトにも反映され、逆もしかりです。
うまくいかない場合
- 送信サーバの設定を mail.ecs.kyoto-u.ac.jp , SMTP , 25 , 接続の保護なし としてみてください。
- 真っ赤な仰々しい警告が表示されますが、多分無視していい。多分。
Windows Live メール
気が向いたら書く。
参考資料
- 一般のメールソフトによるメールの読み書き - 情報環境機構
- 認証つき送信用メールサーバ運用開始のお知らせ - KUINS News
編集履歴
2010-12-28: Member:Matsuda